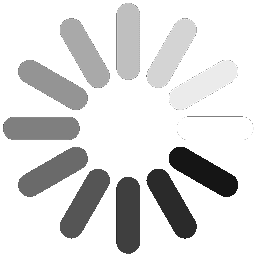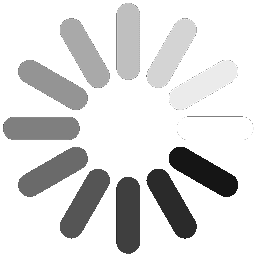Acceptance of the Terms of Use
Welcome to www.WeInvite.com. These terms of use are entered into by and between You and WeInvite, LLC ("Company", "we" or "us"). The following terms and conditions, together with any documents expressly incorporated by reference (collectively, these "Terms of Use"),govern your access to and use of www.WeInvite.com and any other Online Services owned or operated by Company, including any content, functionality and services offered on or through www.weinvite.com or the WeInvite mobile app (the "Online Services"), whether as a guest or a registered user.
Please read the Terms of Use carefully before you start to use the Online Services. By using the Online Services, you accept and agree to be bound and abide by these Online Services Terms of Use and agree that we may use your information and data as set forth in our Privacy Policy, found at www.WeInvite.com/privacy, incorporated herein by reference. If you do not want to agree to these Terms of Use or the Privacy Policy, you are not permitted to access or use the Online Services. All new versions of the Online Services will be asked as part of registration to acknowledge and accept the Terms of Use. By checking this box, you shall be deemed to have accepted these Online Services Terms of Use.
The Online Services are offered and available only to users who are 18 years of age or older and reside in the United States or any of its territories or possessions. By using the Online Services, you represent and warrant that you are of legal age to form a binding contract with the Company and meet all of the foregoing eligibility requirements. If you do not meet all of these requirements, you are not permitted to access or use the Online Services.
Changes to the Terms of Use and Services
We may revise and update these Terms of Use from time to time in our sole discretion. All changes are effective immediately when we post them on the website and apply to all access to and use of the Online Services thereafter.
Your continued use of the Online Services following the posting of revised Terms of Use means that you accept and agree to the changes. You are expected to check this page frequently, so you are aware of any changes, as they are binding on you.
We reserve the right to withdraw or amend the Online Services or any material we provide on the Online Services, in our sole discretion and without notice. We will not be liable if for any reason all or any part of the Online Services is unavailable at any time or for any period.
Online Services Overview
All Terms and Conditions of WeInvite are fully applicable for all of the services listed and provided on out Platform.
WeInvite, LLC ("WeInvite", , "us", "we", "the Company", "Company") is a digital Platform that enables Consumers to create and send customized digital invitations to guests with the ability of the guest to communicate their response to the invitation.The Company is providing WeInvite (also referred to as, “Platform”) software which offers customers (also referred hereinafter as “Customers”, “Customer”, “Consumer” or “Organizer”) and end-to-end event invitation creation Platform. The Platform may also integrate or link to services and products of third parties, including video conferencing services to facilitate virtual events. Such third party services may be subject to additional terms and conditions and privacy policies and we expressly disclaim any liability or responsibility for any use of third party services. While we will make every reasonable effort to address your concerns, you agree that our liability, if any, is limited to the moneys you have paid through the Platform.
Accessing the Online Services and Account Security
We reserve the right to withdraw or amend the Online Services, and any service or material we provide on the Online Services, in our sole discretion and without prior notice. We will not be liable if for any reason all or any part of the Online Services are unavailable at any time or for any period. From time to time, we may restrict access to some parts of the Online Services, or the entire Online Services, to users, including registered users.
You are responsible for:
-
Making all arrangements necessary for you to have access to the Online Services.
-
Ensuring that all persons who access the Online Services through your internet connection are aware of these Terms of Use and comply with them.
You do not need to register or create an account on the Online Services in order to use the Online Services for the purposes of viewing limited information about our services. However, to access the Online Services or some of the resources it offers, you may be asked to provide certain registration details or other information. It is a condition of your use of the Online Services that all the information you provide on the Online Services are correct, current and complete. You agree that all information you provide to register with the Online Services or otherwise, including but not limited to through the use of any interactive features on the Online Services, is governed by our Privacy Policy: www.WeInvite.com/privacy, and you consent to all actions we take with respect to your information consistent with our Privacy Policy.
If you choose, or are provided with, a user name, password or any other piece of information as part of our security procedures or to access restricted portions of the Online Services, you must treat such information as confidential, and you must not disclose it to any other person or entity. You also acknowledge that your account is personal to you and agree not to provide any other person with access to the Online Services or portions of it using your user name, password or other security information. You agree to notify us immediately of any unauthorized access to or use of your user name or password or any other breach of security. You also agree to ensure that you exit from your account at the end of each session. You should use particular caution when accessing your account from a public or shared computer so that others are not able to view or record your password or other personal information. Company cannot and will not be liable for any loss or damage arising from your failure to comply with these obligations. You acknowledge and agree that Company shall own your user name, password and may reset and change them at any time.
We have the right to disable any user name, password or other identifier, whether chosen by you or provided by us, at any time in our sole discretion for any or no reason, including if, in our opinion, you have violated any provision of these Terms of Use.
Additionally, by using the Online Services, you acknowledge and agree that Internet transmissions are never completely private or secure. You understand that any message or information you send to the Online Services may be read or intercepted by others, even if there is a special notice that a particular transmission is encrypted.
Notices
You agree that we may provide notices to you through our Online Services, apps and contact information you provided to us. You are responsible for keeping your contact information with us current, and if the contact information is out of date, you will miss out on important notices. You agree that we can provide notices with in a service, or by a message sent to the contact information you provided us (e.g., email, mobile number, physical address).
Free Invitation Creation
Our Platform allows Organizers to create digital invitations and deliver invitations to specified guest email addresses, (up to a certain number of guest emails). We are proud to provide the Online Services, free of charge to our Customers.
Release of Liability
The Company is not responsible for any liability that arises from the use of the Platform or Online Services to send an invitation via email or for your attendance of an in-person event arising out of the use of the Online Services. You take full responsibility for taking safety precautions in the event that you attend an in-person event. Though the Company strives to encourage a respectful user experience, it is not responsible for the conduct of any user on or off of the Online Services. You agree that you will not provide your financial information (for example, your credit card or bank account information), or wire or otherwise send money, to other users. You acknowledge that the Online Services are provided to you free of charge. You agree to use caution in all interactions with other users. In addition, you agree to review and follow the following Safety Tips prior to using the Online Services:
- Never Send Money or Share Financial Information.
- Protect Your Personal Information.
- Report All Suspicious and Offensive Behavior.
- Protect Your Account.
YOU ARE SOLELY RESPONSIBLE FOR YOUR INTERACTIONS WITH INDIVIDUALS ARISING FROM TRANSACTIONS CONDUCTED THROUGH THIS SITE. YOU UNDERSTAND THAT THE COMPANY DOES NOT CONDUCT CRIMINAL BACKGROUND CHECKS ON ITS ORGANIZERS AND/OR OTHERWISE INQUIRE INTO THE BACKGROUND OF ITS ORGANIZERS. THE COMPANY MAKES NO REPRESENTATIONS OR WARRANTIES AS TO THE CONDUCT OF ORGANIZERS.
Sharing
Our Online Services allow messaging and sharing of information in many different ways, (such as the ability to communicate with the Organizer of an event and other invited guests on message boards associated with the invitation) and any content that you share, or post may be seen.
Notices
WeInvite is a Platform that facilitates the creation and distribution of digital event invitations. WeInvite’s liability is limited to invite creation tools in our Platform. If you are an Organizer, you agree to indemnify us for any loss, damage, penalties, tax implications, legal, civil litigations, trauma, health or any suffering incurred by your guests.
Intellectual Property Rights
The Online Services and its entire contents, features and functionality (including but not limited to all information, software, text, displays, images, video and audio, and the design, selection and arrangement thereof), are owned by the Company, its licensors or other providers of such material and are protected by United States and international copyright, trademark, patent, trade secret and other intellectual property or proprietary rights laws.
These Terms of Use permit you to use the Online Services for your personal, non-commercial use only. You must not reproduce, distribute, modify, create derivative works of, publicly display, publicly perform, republish, download, store or transmit any of the material on our Online Services, except as follows:
- These Terms of Use permit you to use the Online Services for your personal, non-commercial use only. You must not reproduce, distribute, modify, create derivative works of, publicly display, publicly perform, republish, download, store or transmit any of the material on our Online Services, except as follows:
- You may store files that are automatically cached by your Web browser for display enhancement purposes.
- You may print one copy of a reasonable number of pages of the Online Services for your own personal, non-commercial use and not for further reproduction, publication or distribution.
- If we provide desktop, mobile or other applications for download, you may download a single copy to your computer or mobile device solely for your own personal, non-commercial use, provided you agree to be bound by our end user license agreement for such applications.
You must not:
- Modify copies of any materials from the Online Services.
- Use any illustrations, photographs, video or audio sequences or any graphics separately from the accompanying text.
- Delete or alter any copyright, trademark or other proprietary rights notices from copies of materials from the Online Services.
You must not access or use for any commercial purposes any part of the Online Services or any services or materials available through the Online Services.
If you wish to make any use of material on the Online Services other than that set out in this section, please address your request to: Support@WeInvite.com.
If you print, copy, modify, download or otherwise use or provide any other person with access to any part of the Online Services in breach of the Terms of Use, your right to use the Online Services will cease immediately and you must, at our option, return or destroy any copies of the materials you have made. No right, title or interest in or to the Online Services or any content on the Online Services is transferred to you, and all rights not expressly granted are reserved by the Company. Any use of the Online Services not expressly permitted by these Terms of Use is a breach of these Terms of Use and may violate copyright, trademark and other laws.
Trademarks
The Company name, the terms, “WeInvite”, the Company logo and all related names, logos, product and service names, designs and slogans are trademarks of the Company or its affiliates or licensors. You must not use such marks without the prior written permission of the Company. All other names, logos, product and service names, designs and slogans on the Online Services are the trademarks of their respective owners.
Prohibited Uses
You may use the Online Services only for lawful purposes and in accordance with these Terms of Use. You agree not to use the Online Services:
- In any way that violates any applicable federal, state, local or international law, rule or regulation (including, without limitation, any laws regarding the export of data or software to and from the US or other countries).
- To send, knowingly receive, upload, download, use or re-use any material which you do not own or have a license right in, or which is not related to receiving services from Company.
- To transmit, or procure the sending of, any advertising or promotional material, including any "junk mail", "chain letter" or "spam" or any other similar solicitation.
- To impersonate or attempt to impersonate the Company, a Company employee, another user or any other person or entity (including, without limitation, by using e-mail addresses or screen names associated with any of the foregoing, or any domain names that include the Company marks.
- To engage in any other conduct that restricts or inhibits anyone's use or enjoyment of the Online Services, or which, as determined by us, may harm the Company or users of the Online Services or expose them to liability.
Additionally, you agree not to:
- Use the Online Services in any manner that could disable, overburden, damage, or impair the Online Services or interfere with any other party's use of the Online Services, including their ability to engage in real time activities through the Online Services.
- Use any robot, spider or other automatic device, process or means to access the Online Services for any purpose, including monitoring or copying any of the material on the Online Services.
- Use any manual process to monitor or copy any of the material on the Online Services or for any other unauthorized purpose without our prior written consent.
- Use any device, software or routine that interferes with the proper working of the Online Services.
- Use any device, software or routine that interferes with the proper working of the Online Services.
- Attempt to gain unauthorized access to, interfere with, damage or disrupt any parts of the Online Services, the server on which the Online Services is stored, or any server, computer or database connected to the Online Services. You will not probe, scan, or test the vulnerability of the Online Services or any network connected to the Online Services, nor breach the security or authentication measures on the Online Services or any network connected to the Online Services.
- Attack the Online Services via a denial-of-service attack or a distributed denial-of-service attack.
- Otherwise attempt to interfere with the proper working of the Online Services.
- You will not reverse engineer or attempt to derive the source code of the Online Services. You will not decompile, reverse engineer or otherwise manipulate or work with the software or software architecture of the Online Services. You will not use any robot or any other automatic device and you will not use any manual process to monitor or to copy any information in the Online Services for any unauthorized purpose. You will not use any automatic device, software, or other routine to interfere with or attempt to interfere with the functioning of the Online Services.
- You will not forge headers or otherwise manipulate identifiers in order to disguise the origin of any message or transmittal you send to Company on or through the Online Services or any service offered on or through the Online Services. You will not pretend that you are, or that you represent, someone else, or impersonate any other individual or entity.
- You will not use the Online Services or any content for any purpose that is unlawful or prohibited by these Terms of Use, or to solicit the performance of any illegal activity or other activity which infringes the rights of Company or others. You will not transmit, install, upload, post or otherwise transfer any information in violation of the laws of the United States or any other country in which you reside.
User Contributions
The Online Services may contain message boards, chat rooms, personal web pages or profiles, for ums, bulletin boards, and related information, and other interactive features (collectively, "Interactive Services") that allow users to post, submit, publish, display or transmit to other users or other persons (hereinafter, "post") content or materials (collectively, "User Contributions") on or through the Online Services. Any user contribution you post to the Online Services will be considered non-confidential and non-proprietary. By providing any User Contribution on the Online Services, you grant us and our affiliates and service providers, and each of their and our respective licensees, successors and assigns the right to use, reproduce, modify, perform, display, distribute and otherwise disclose to third parties any such material for any purpose. You represent and warrant that:
- You own or control all rights in and to the User Contributions and have the right to grant the license granted above to us and our affiliates and service providers, and each of their and our respective licensees, successors and assigns.
- All of your User Contributions do and will comply with these Terms of Use.
You understand and acknowledge that you are responsible for any User Contributions you submit or contribute, and you, not the Company, have fully responsibility for such content, including its legality, reliability, accuracy and appropriateness.
We are not responsible, or liable to any third party, for the content or accuracy of any User Contributions posted by you or any other user of the Online Services.
Monitoring and Enforcement; Termination
We have the right to:
- Remove or refuse to post any User Contributions for any or no reason in our sole discretion.
- Take any action with respect to any User Contribution that we deem necessary or appropriate in our sole discretion, including if we believe that such User Contribution violates the Terms of Use, including the Content Standards, infringes any intellectual property right or other right of any person or entity, threatens the personal safety of users of the Online Services or the public or could create liability for the Company.
- Disclose your identity or other information about you to any third party who claims that material posted by you violates their rights, including their intellectual property rights or their right to privacy.
- Take appropriate legal action, including without limitation, referral to law enforcement, for any illegal or unauthorized use of the Online Services.
- Terminate or suspend your access to all or part of the Online Services for any or no reason, including without limitation, any violation of these Terms of Use.
Without limiting the foregoing, we have the right to fully cooperate with any law enforcement authorities or court order requesting or directing us to disclose the identity or other information of anyone posting any materials on or through the Online Services. YOU WAIVE AND HOLD HARMLESS THE COMPANY AND ITS AFFILIATES, LICENSEES AND SERVICE PROVIDERS FROM ANY CLAIMS RESULTING FROM ANY ACTION TAKEN BY ANY OF THE FOREGOING PARTIES DURING OR AS A RESULT OF ITS INVESTIGATIONS AND FROM ANY ACTIONS TAKEN AS A CONSEQUENCE OF INVESTIGATIONS BY EITHER SUCH PARTIES OR LAW ENFORCEMENT AUTHORITIES.
However, we do not undertake to review all material before it is posted on the Online Services and cannot ensure prompt removal of objectionable material after it has been posted. Accordingly, we assume no liability for any action or inaction regarding transmissions, communications or content provided by any user or third party. We have no liability or responsibility to anyone for performance or nonperformance of the activities described in this section.
Content Standards
These content standards apply to any and all User Contributions and use of Interactive Services. User Contributions must in their entirety comply with all applicable federal, state, local and international laws and regulations. Without limiting the foregoing, User Contributions must not:
- Contain any material which is defamatory, obscene, indecent, abusive, offensive, harassing, violent, hateful, inflammatory or otherwise objectionable.
- Promote sexually explicit or pornographic material, violence, or discrimination based on race, sex, religion, nationality, disability, sexual orientation or age.
- Infringe any patent, trademark, trade secret, copyright or other intellectual property or other rights of any other person.
- Violate the legal rights (including the rights of publicity and privacy) of others or contain any material that could give rise to any civil or criminal liability under applicable laws or regulations or that otherwise may be in conflict with these Terms of Use and our Privacy Policy www.WeInvite.com/privacy.
- Be likely to deceive any person.
- Promote any illegal activity, or advocate, promote or assist any unlawful act.
- Cause annoyance, inconvenience or needless anxiety or be likely to upset, embarrass, alarm or annoy any other person.
- Impersonate any person or misrepresent your identity or affiliation with any person or organization.
- Impersonate any person or misrepresent your identity or affiliation with any person or organization.
- Give the impression that they emanate from or are endorsed by us or any other person or entity, if this is not the case.
Reliance on Information Posted
The information presented on or through the Online Services is made available solely for general information purposes. We do not warrant the accuracy, completeness or usefulness of this information. Any reliance you place on such information is strictly at your own risk. We disclaim all liability and responsibility arising from any reliance placed on such materials by you or any other visitor to the Online Services, or by anyone who may be informed of any of its contents.
The Online Services includes content provided by third parties, including materials provided by other users, and third-party licensors, syndicators, aggregators and/or reporting services. All statements and/or opinions expressed in these materials, and all articles and responses to questions and other content, other than the content provided by the Company, are solely the opinions and the responsibility of the person or entity providing those materials. These materials do not necessarily reflect the opinion of the Company. We are not responsible, or liable to you or any third party, for the content or accuracy of any materials provided by any third parties.
Changes to the Online Services
We may update the content on the Online Services from time to time, but its content is not necessarily complete or up-to-date. Any of the material on the Online Services may be out of date at any given time, and we are under no obligation to update such material.
Information about You and Your Visits to the Online Services
All information we collect on the Online Services is subject to our Privacy Policy www.WeInvite.com/privacy. By using the Online Services, you consent to all actions taken by us with respect to your information in compliance with the Privacy Policy. You further represent and warrant that all information provided by you is true and correct in all material respects.
Other Terms and Conditions
Your use of the Online Services may be subject to third party terms and conditions and privacy policies, such as the third party video conferencing services provided as part of a virtual event. Our Terms of Use and Privacy Policy only apply to the Platform and Online Services. We are not responsible for the privacy practices or the content of third party websites. You should be sure to review any third party terms and conditions and privacy policies before using a third party service or providing your personal information to the service.
Linking to the Online Services and Social Media Features
You may link to our homepage, provided you do so in a way that is fair and legal and does not damage our reputation or take advantage of it, but you must not establish a link in such a way as to suggest any form of association, approval or endorsement on our part without our express written consent.
You agree to cooperate with us in causing any unauthorized framing or linking immediately to cease. We reserve the right to withdraw linking permission without notice.
We may disable all or any social media features and any links at any time without notice in our discretion.
Links from the Online Services
If the Online Services contains links to other sites and resources provided by third parties, these links are provided for your convenience only. This includes links contained in advertisements, including banner advertisements and sponsored links. We have no control over the contents of those sites or resources and accept no responsibility for them or for any loss or damage that may arise from your use of them. If you decide to access any of the third-party Online Services linked to the Online Services, you do so entirely at your own risk and subject to the terms and conditions of use for such Online Services. The Online Services may contain advertising and sponsorship from third parties. By using the Online Services, you acknowledge that third party advertisements may be served to you on the Online Services. Company is not responsible or liable for any advertisements or the products or services being advertised and advises you to review any third party’s privacy policy and terms of use for more information about those products, services, and companies. Your dealings with advertisers and third-party vendors found on or through the Online Services or advertisements on the Online Services, including your participation in promotions, purchase of goods and services, and any terms, conditions, warranties or representations associated with such activities, are solely between you and the third-party advertiser or vendor.
Geographic Restrictions
The owner of the Online Services is based in the state of Michigan in the United States. We provide the Online Services for use only by persons located in the United States. We make no claims that the Online Services or any of its content is accessible or appropriate outside of the United States. Access to the Online Services may not be legal by certain persons or in certain countries. If you access the Online Services from outside the United States, you do so on your own initiative and are responsible for compliance with local laws, and you will indemnify and hold Company harmless for your actions. You agree that your use of the Online Services is governed by Michigan Law.
Disclaimer of Warranties
You understand that we cannot and do not guarantee or warrant that files available for downloading from the internet or the Online Services will be free of viruses or other destructive code. You are responsible for implementing sufficient procedures and checkpoints to satisfy your particular requirements for anti-virus protection and accuracy of data input and output, and for maintaining a means external to our Online Services for any reconstruction of any lost data. YOU USE THE ONLINE SERVICES AT YOUR OWN RISK. WE WILL NOT BE LIABLE FOR ANY LOSS OR DAMAGE CAUSED BY A DISTRIBUTED DENIAL-OF-SERVICE ATTACK, VIRUSES OR OTHER TECHNOLOGICALLY HARMFUL MATERIAL THAT MAY INFECT YOUR COMPUTER EQUIPMENT, COMPUTER PROGRAMS, DATA OR OTHER PROPRIETARY MATERIAL DUE TO YOUR USE OF THE ONLINE SERVICES OR ANY SERVICES OR ITEMS OBTAINED THROUGH THE ONLINE SERVICES OR TO YOUR DOWNLOADING OF ANY MATERIAL POSTED ON IT, OR ON ANY ONLINE SERVICES LINKED TO IT.
YOUR USE OF THE ONLINE SERVICES, ITS CONTENT AND ANY SERVICES OR ITEMS OBTAINED THROUGH THE ONLINE SERVICES IS AT YOUR OWN RISK. THE ONLINE SERVICES, ITS CONTENT AND ANY SERVICES OR ITEMS OBTAINED THROUGH THE ONLINE SERVICES ARE PROVIDED ON AN "AS IS" AND "AS AVAILABLE" BASIS, WITHOUT ANY WARRANTIES OF ANY KIND, EITHER EXPRESS OR IMPLIED. NEITHER THE COMPANY NOR ANY PERSON ASSOCIATED WITH THE COMPANY MAKES ANY WARRANTY OR REPRESENTATION WITH RESPECT TO THE COMPLETENESS, SECURITY, RELIABILITY, QUALITY, ACCURACY OR AVAILABILITY OF THE ONLINE SERVICES. WITHOUT LIMITING THE FOREGOING, NEITHER THE COMPANY NOR ANYONE ASSOCIATED WITH THE COMPANY REPRESENTS OR WARRANTS THAT THE ONLINE SERVICES, ITS CONTENT OR ANY SERVICES OR ITEMS OBTAINED THROUGH THE ONLINE SERVICES WILL BE ACCURATE, RELIABLE, ERROR-FREE OR UNINTERRUPTED, THAT DEFECTS WILL BE CORRECTED, THAT OUR ONLINE SERVICES OR THE SERVER THAT MAKES IT AVAILABLE ARE FREE OF VIRUSES OR OTHER HARMFUL COMPONENTS OR THAT THE ONLINE SERVICES OR ANY SERVICES OR ITEMS OBTAINED THROUGH THE ONLINE SERVICES WILL OTHERWISE MEET YOUR NEEDS OR EXPECTATIONS. YOU ASSUME TOTAL RESPONSIBILITY FOR YOUR USE OF THE ONLINE SERVICES AND ANY LINKED SITES. YOUR SOLE REMEDY AGAINST COMPANY FOR DISSATISFACTION WITH THE ONLINE SERVICES OR ANY CONTENT IS TO STOP USING THE ONLINE SERVICES OR ANY SUCH CONTENT. THIS LIMITATION OF RELIEF IS A PART OF THE BARGAIN BETWEEN THE PARTIES. YOU AGREE THAT YOUR USE OF OR RELIANCE UPON ANY INFORMATION OBTAINED THROUGH THE ONLINE SERVICES IS AT YOUR OWN DISCRETION AND RISK.
THE COMPANY HEREBY DISCLAIMS ALL WARRANTIES OF ANY KIND, WHETHER EXPRESS OR IMPLIED, STATUTORY OR OTHERWISE, INCLUDING BUT NOT LIMITED TO ANY WARRANTIES OF MERCHANTABILITY, NON-INFRINGEMENT AND FITNESS FOR PARTICULAR PURPOSE.
THE FOREGOING DOES NOT AFFECT ANY WARRANTIES WHICH CANNOT BE EXCLUDED OR LIMITED UNDER APPLICABLE LAW.
Limitation on Liability
IN NO EVENT WILL THE COMPANY, ITS AFFILIATES OR THEIR LICENSORS, SERVICE PROVIDERS, EMPLOYEES, AGENTS, OFFICERS OR DIRECTORS BE LIABLE FOR DAMAGES OF ANY KIND, UNDER ANY LEGAL THEORY, ARISING OUT OF OR IN CONNECTION WITH YOUR USE, OR INABILITY TO USE, THE ONLINE SERVICES, ANY ONLINE SERVICES LINKED TO IT, ANY CONTENT ON THE ONLINE SERVICES OR SUCH OTHER ONLINE SERVICES OR ANY SERVICES OR ITEMS OBTAINED THROUGH THE ONLINE SERVICES OR SUCH OTHER ONLINE SERVICES, INCLUDING ANY DIRECT, INDIRECT, SPECIAL, INCIDENTAL, CONSEQUENTIAL OR PUNITIVE DAMAGES, INCLUDING BUT NOT LIMITED TO, PERSONAL INJURY, PAIN AND SUFFERING, EMOTIONAL DISTRESS, LOSS OF REVENUE, LOSS OF PROFITS, LOSS OF BUSINESS OR ANTICIPATED SAVINGS, LOSS OF USE, LOSS OF GOODWILL, LOSS OF DATA, AND WHETHER CAUSED BY TORT (INCLUDING NEGLIGENCE), BREACH OF CONTRACT OR OTHERWISE, EVEN IF FORESEEABLE.
THE FOREGOING DOES NOT AFFECT ANY LIABILITY WHICH CANNOT BE EXCLUDED OR LIMITED UNDER APPLICABLE LAW.
Indemnification
You agree to defend, indemnify and hold harmless the Company, its affiliates, licensors and service providers, and its and their respective officers, directors, employees, contractors, agents, licensors, suppliers, successors and assigns from and against any claims, liabilities, damages, judgments, awards, losses, costs, expenses or fees (including reasonable attorneys' fees) arising out of or relating to your violation of these Terms of Use or your use of the Online Services, including, but not limited to, your User Contributions, any use of the Online Services’ content, services and products other than as expressly authorized in these Terms of Use or your use of any information obtained from the Online Services.
Governing Law, Jurisdiction and Arbitration
ANY DISPUTE OR CLAIM RELATING IN ANY WAY TO THESE TERMS OR THE SERVICES WILL BE RESOLVED BY BINDING ARBITRATION, RATHER THAN IN COURT. The Michigan Arbitration Act ("FAA") and federal arbitration law apply to these Terms.
THERE IS NO JUDGE OR JURY IN ARBITRATION, AND COURT REVIEW OF AN ARBITRATION AWARD IS LIMITED. HOWEVER, AN ARBITRATOR CAN AWARD ON AN INDIVIDUAL BASIS THE SAME DAMAGES AND RELIEF AS A COURT (INCLUDING INJUNCTIVE AND DECLARATORY RELIEF OR STATUTORY DAMAGES), AND MUST FOLLOW THESE TERMS AS A COURT WOULD.
If you intend to seek arbitration you must first send written notice to the Company’s Customer Service Center of your intent to arbitrate ("Notice"). The Notice to the Company should be sent by any of the following means: (I) electronic mail to Legal@WeInvite.com or (ii) U.S. Postal Service certified mail to WeInvite, 300 Enterprise Court, Bloomfield Hills MI 48302 AND Attention: Legal Department. The Notice must: (x) describe the nature and basis of the claim or dispute; (y) set forth the specific relief sought; and (z) set forth your name, address and contact information. If we intend to seek arbitration against you, we will send any notice of dispute to you at the contact information we have for you. If we do not reach an agreement to resolve the claim within 30 days after the Notice is received, you or the Company may commence an arbitration proceeding.
The arbitration will be conducted before a neutral single arbitrator, whose decision will be final and binding, and the arbitral proceedings will be governed by the American Arbitration Association ("AAA") under its AAA Commercial Arbitration Rules, Consumer Due Process Protocol, and Supplementary Procedures for Resolution of Consumer Related Disputes, as modified by these Terms. The AAA's rules are available at ADR.org or by calling 1-800-778-7879. All issues are for the arbitrator to decide, including the scope of this arbitration clause, but the arbitrator is bound by these Terms. The arbitration shall be conducted, at the option of the party seeking relief, by telephone, online, based solely on written submissions or in person in the State of Michigan or at a mutually agreed location. The arbitration will be conducted in the English language. Judgment on the award rendered by the arbitrator may be entered in any court of competent jurisdiction. No claim or action arising from or concerning the Services or otherwise hereunder may be brought later than one (1) year from the date the claim or cause of action arose. The arbitrator, and not any federal, state, or local court, shall have exclusive authority to resolve any dispute relating to the interpretation, applicability, unconscionability, arbitrability, enforceability, or formation of this arbitration agreement, including any claim that all or any part of this arbitration agreement is void or voidable.
WE EACH AGREE THAT TO THE FULLEST EXTENT PERMITTED BY APPLICABLE LAW, ANY DISPUTE RESOLUTION PROCEEDINGS WILL BE CONDUCTED ONLY ON AN INDIVIDUAL BASIS AND NOT IN A CLASS, CONSOLIDATED OR REPRESENTATIVE ACTION. Further, you agree that the arbitrator may not consolidate proceedings or more than one person's claims, and may not otherwise preside over any form of a representative or class proceeding, and that if this specific proviso is found to be unenforceable, then the entirety of this arbitration clause shall be null and void. If for any reason a claim proceeds in court rather than in arbitration, WE EACH WAIVE ANY RIGHT TO A JURY TRIAL. If a court of competent jurisdiction finds the foregoing arbitration provisions invalid or inapplicable, you and we each agree to the exclusive jurisdiction and the exercise of personal jurisdiction of the state or federal court located in the State of Michigan for the purpose of litigating all claims or disputes, and waive any objection as to inconvenient forum. We also both agree that the Company may bring suit in court of competent jurisdiction for injunctive relief to enjoin infringement or other misuse of intellectual property rights. Any disputes that may arise from auction purchases and sales on Online Services shall be governed by the laws of the State of Michigan.
Limitation on Time to File Claims
ANY CAUSE OF ACTION OR CLAIM YOU MAY HAVE ARISING OUT OF OR RELATING TO THESE TERMS OF USE OR THE ONLINE SERVICES MUST BE COMMENCED WITHIN SIX (6) MONTHS AFTER THE CAUSE OF ACTION ACCRUES, OTHERWISE, SUCH CAUSE OF ACTION OR CLAIM IS PERMANENTLY BARRED.
Waiver and Severability
No waiver of by the Company of any term or condition set forth in these Terms of Use shall be deemed a further or continuing waiver of such term or condition or a waiver of any other term or condition, and any failure of the Company to assert a right or provision under these Terms of Use shall not constitute a waiver of such right or provision.
If any provision of these Terms of Use is held by a court or other tribunal of competent jurisdiction to be invalid, illegal or unenforceable for any reason, such provision shall be eliminated or limited to the minimum extent such that the remaining provisions of the Terms of Use will continue in full force and effect.
Entire Agreement
The Terms of Use and, our Privacy Policy constitute the sole and entire agreement between you and Company with respect to the Online Services and supersede all prior and contemporaneous understandings, agreements, representations and warranties, both written and oral, with respect to the Online Services.
Mobile Services
If you access the Platform through a mobile device, you agree that we may communicate with you regarding WeInvite by SMS, MMS, text message, or other electronic means to your mobile device. In the event you change or deactivate your mobile telephone number, you agree to promptly update your WeInvite account information to ensure that your messages are not misdirected. Please note that your wireless service carrier’s standard charges, data rates, and other fees may apply where you access the Platform through a mobile device. In addition, downloading, installing, or using certain Services on a mobile device may be prohibited or restricted by your carrier, and not all Services may work with all carriers or devices. By using the Services on a mobile device, you agree that we may communicate with you regarding WeInvite by SMS, MMS, text message, or other electronic means to your mobile device. In the event you change or deactivate your mobile telephone number, you agree to promptly update your WeInvite account information to ensure that your messages are not misdirected.
By providing your or your guest's mobile phone number to us for sending event messages, you are voluntarily opting to receive event-specific text messages from us at the provided mobile phone numbers. By doing so, you acknowledge that the mobile phone numbers you provide to us are valid. Your participation in the WeInvite is not required to make any purchase from us and your participation is completely voluntary.
Your Comments and Concerns
The Online Services is operated by WeInvite, LLC
All notices of copyright infringement claims should be sent to the copyright agent designated below in the manner and by the means set forth therein. Company respects the intellectual property of others and expects its users to do the same. If you believe, in good faith, that any materials on the Online Services infringe upon your copyrights, please send the following information to Company’s Copyright Agent by mail, email, or fax to: Copyright Agent, Email: Legal@WeInvite.com
- Identify the copyrighted work that you claim has been infringed, including the URL (Internet address) or other specific location on the Online Services where the material you claim is infringed is located. Include enough information to allow Company to locate the material and explain why you think an infringement has taken place. If multiple copyrighted works at a single online site are covered by a single notification, a representative list of such works at that site is allowed.
- Identify the allegedly infringing work and include information reasonably sufficient to allow us to locate the material -- for example, the URL (Internet address) where it is posted or the name of the book in which it has been published;
- Your full legal name, mailing address, telephone number, and e-mail address;
- A statement by you that you have a good faith belief that the disputed use is not authorized by the copyright owner, its agent, or the law;
- A statement by you, made under penalty of perjury, that the information in your notice is accurate, and that you are the copyright owner or are authorized to act on the copyright owner's behalf; and
- An electronic or physical signature of the owner of the copyright or the person authorized to act on behalf of the owner of the copyright interest.
All feedback, comments, requests for technical support and other communications relating to the Online Services should be directed to: Support@WeInvite.com.
WeInviteTM , Powered By WeInvite, LLC.
Date of Last Revision: 16 January 2024